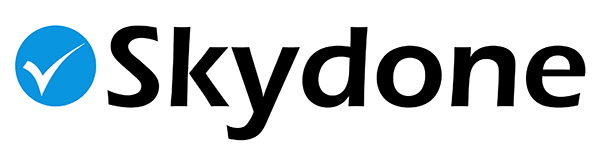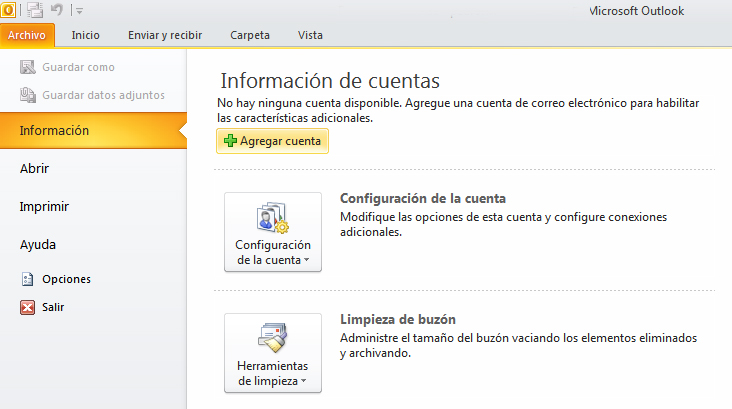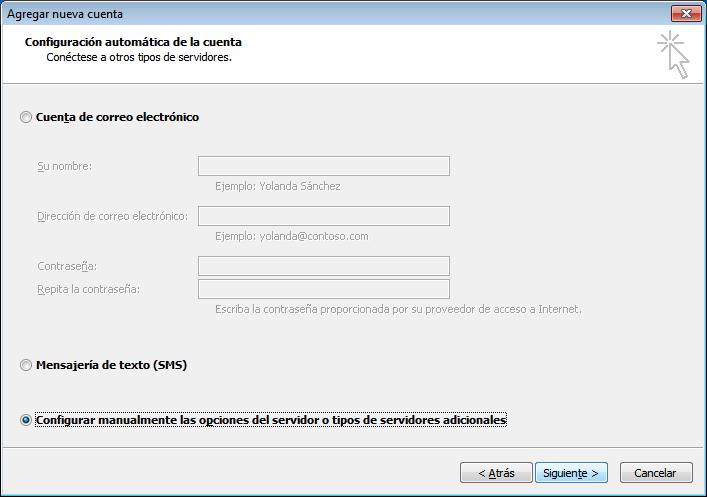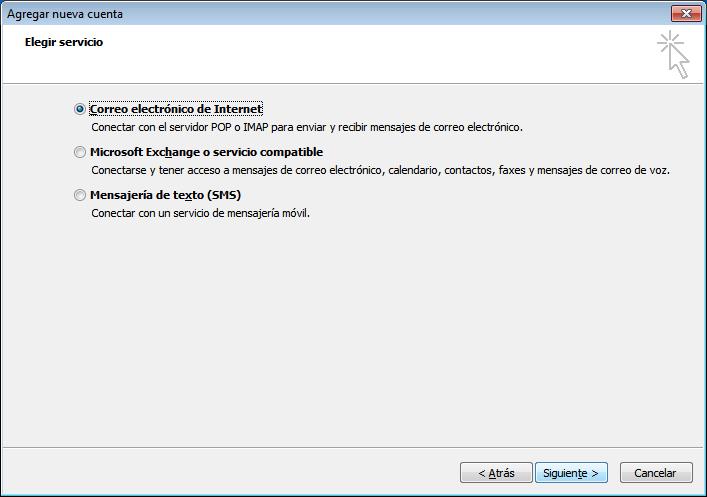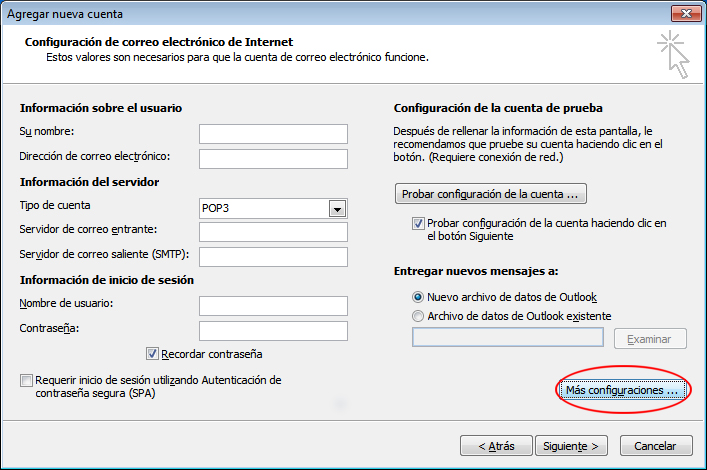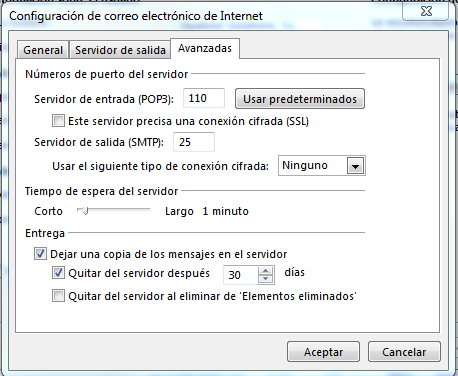Sigue los siguientes pasos para configurar tu cuenta de correo POP en Outlook 2010.
1º.- Si es la primera vez que abres Outlook desde su instalación: al abrirlo aparecerá una ventana para configurar tu cuenta de correo electrónico. Marca la opción «Sí» y haz clic en siguiente.
Si no es la primera vez que abres Outlook 2010, para configurar una nueva cuenta de correo electrónico, inicia Outlook, haz clic en “Archivo”, posteriormente, en “Información” y selecciona “Agregar cuenta” tal y como se muestra en la siguiente imagen:
2º.- Se abrirá una nueva ventana para elegir el tipo de configuración de la cuenta: automática o manual. Selecciona la opción “Configurar manualmente las opciones del servidor o tipos de servidores adicionales” y haz clic en “Siguiente”:
3º.- En la siguiente ventana elegiremos el servicio, en este caso “Correo electrónico de Internet” y pulsamos en “Siguiente”:
4º.- A continuación se abrirá la ventana de la configuración de correo electrónico de Internet.
Completa esta ventana con los datos que te facilite tu proveedor.
- Información del usuario:
Su Nombre: El nombre que quieres que aparezca como remitente al enviar un correo. (Por ejemplo el nombre de tu empresa o el tuyo).
Dirección de correo electrónico: Tu correo electrónico completa, por ejemplo: info@sudominio.com - Información del servidor:
Tipo de Cuenta: Selecciona POP3 en el desplegable.
Servidor de correo entrante: Introduce mail.sudominio.com (sudominio.com es el dominio de la cuenta que estás configurando).
Servidor de correo saliente (SMTP): Exactamente como el entrante: mail.sudominio.com, cambiando «sudominio.com» por el nombre de tu dominio. - Información de inicio de sesión:
Nombre de usuario: Escribe la cuenta de correo que estás configurando completa, por ejemplo correo@sudominio.com, donde correo es el nombre de tu cuenta y sudominio.com el nombre de tu dominio.
Contraseña: La contraseña de tu cuenta de correo.
Una vez rellenados todos los campos selecciona «Más configuraciones».
5º.- Pulsa sobre la pestaña «Servidor de salida» y marca la casilla «Mi servidor de salida (SMTP) requiere autenticación».
6º.- Ahora cambiamos a la pestaña «Avanzadas»:
Los puertos del servidor que aparecen son estándar por lo que generalmente no debes cambiarlos, salvo que te lo indique tu proveedor.
En la parte inferior, en «Entrega» marcaremos la opción de «Dejar una copia de los mensajes en el servidor» y «Quitar del servidor después», donde introduciremos por ejemplo 30 días.
¿Cómo configurar este último paso?
Al configurar la cuenta del tipo POP, los mensajes se descargan a tu ordenador y se borran del servidor de correo de tu proveedor.
Mediante esta opción puedes dejar una copia en el servidor de los últimos mensajes que has recibido indicando el número de días, por ejemplo 30, guardaría los mensajes del último mes.
Esto puede ser útil por si quieres consultar tu correo directamente en el servidor por webmail y quieres acceder sin Outlook a tus últimos mensajes.
Ya que tienes los mensajes descargados en tu ordenador, al borrar los más antiguos del servidor realizas un mantenimiento automático y evitas que tu buzón se pueda saturar de mensajes.