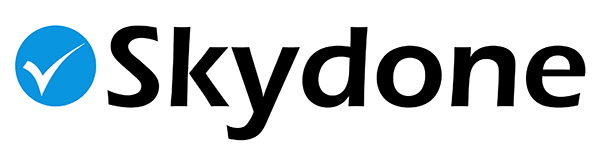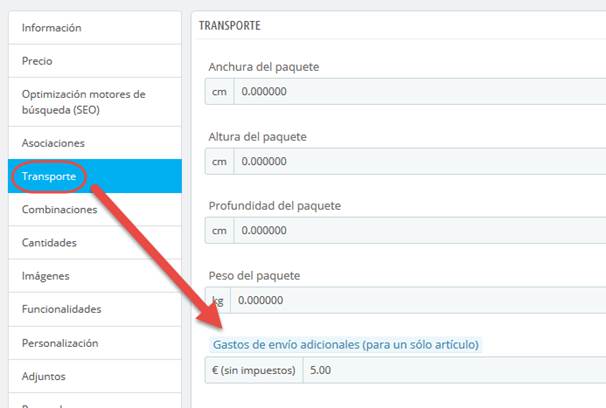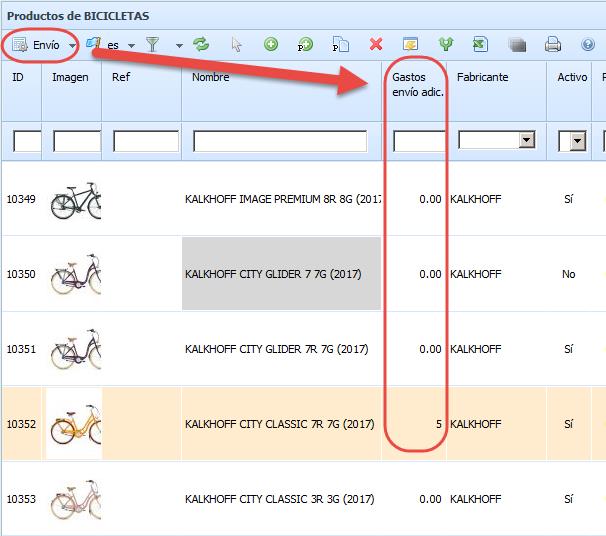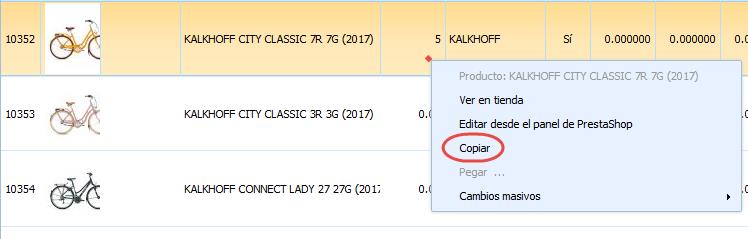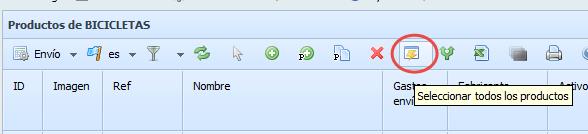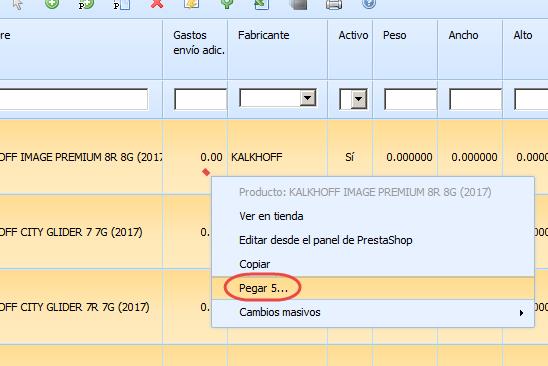Si tienes configurados los gastos de envío fijos en tu tienda online en Prestashop y necesitas aplicar suplementos de transporte para los productos más voluminosos o pesados, aquí encontrarás la manera de solucionarlo.
¿Qué opciones tenemos?
Supongamos que tenemos una tienda de bicis y necesitamos asignar unos gastos de envío adicionales a bicicletas grandes o muy pesadas. Con Prestashop tendríamos 2 opciones.
En este caso aplicaremos la opción 2: aplicar un suplemento en el envío a cada producto por separado. Os explicamos, a continuación cómo hacerlo paso a paso.
Cuando estés editando la ficha de un producto, en la pestaña “Transporte” verás un campo específico para el suplemento:
El importe que se ponga en ese campo, aparecerá después sumado a los gastos de envío. Como en nuestro caso las bicicletas siempre tienen envío gratis, en este caso cobrará 5 Euros de envío con este producto.
Puedes hacerlo de forma masiva con Store Commander
Para hacerlo de forma simultánea en varios productos a la vez, desde Store Commander, en el bloque central seleccionamos la vista de “Envío”, y nos aparecerá la columna para asignar un suplemento de envío a cualquier producto, pudiendo hacerlo masivamente mediante la opción «copiar y pegar».
Podemos crear una selección de productos utilizando los filtros de las cabeceras de las columnas, filtrando por nombre, marca o estado del producto. Además verás que los productos con gasto de envío adicional, aparecen sombreados en naranja para identificarlos fácilmente:
Para asignar un mismo suplemento a varios productos de una misma familia, primero hacemos click con el botón derecho del ratón sobre el suplemento que queramos copiar:
A continuación seleccionamos todos los productos a los que queramos aplicar ese gasto adicional. Si queremos seleccionar todos los productos que tengamos listados, en la parte superior hay un icono para seleccionarlos todos:
Nuevamente pulsamos con el botón derecho del ratón sobre un campo de la columna “Gastos de envío adic.” Y luego en la opción “Pegar…”
Para revertir la acción, sería de la misma forma, pegando un valor 0 en todos los productos que queramos sin suplemento en el transporte.